- 相关推荐
笔记本摄像头不能用怎么办
导语:笔记本摄像头不能用是什么原因,怎么解决?以下是小编整理的有关电脑故障维护的知识,希望对您有所帮助。
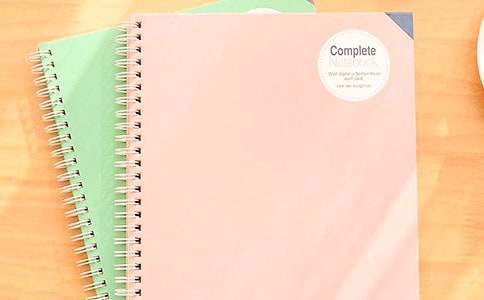
一.笔记本摄像头不能用解决办法:
1,看一下自己笔记本的品牌和型号。
2,去笔记本电脑品牌的官网。
3,下载本型号笔记本电脑摄像头的驱动程序。
4,重新安装驱动程序,重启电脑,问题解决。
二.笔记本电脑内置摄像头不能用的`原因和解决办法
1、卸载你原来的驱动程序
卸载方法:右击“我的电脑”-“属性”-“硬件”-“设备管理器”或者直接按Ctrl+F1,然后打开“通用串行总线控制器”,把下面的"Usb Root Hub"都删除掉。
还有就是打开“控制面板”的“添加删除程序”有没有摄像头的应用程序如vm301的.程序卸载掉。
2、然后重新启动,重启之后就会找到新硬件,这时不要选择自动安装,然后点击“下一步”,然后把“搜索软盘、CD rom”打钩,其它的有钩的通通去掉。并且放上光盘,不要从光盘里安装驱动。让系统自动搜索。这样就可以安装成功了。
驱动不容易安装的原因
1、 目前市面上流行的中星微摄像头驱动版本很多,许多用户在安装卸载驱动过程中残留有垃圾文件在系统注册表里面,造成后面的驱动更新过程中安装困难。
2、 目前市面上存在着一种克隆操作系统,里面集成了中星微旧版并通过了WHQL的驱动,当用户安装新买的摄像头或更新最新驱动后,摄像头无法正常工作。
方法一、自动卸载方法
步骤一、点击开始菜单中对应驱动的Uninstall卸载,(有可能Uninstall的功能已经破坏,那么可以通过安装新驱动进行反安装,系统会首先将旧驱动卸载掉,同样也可以达到目的.。)
步骤二、在新的驱动安装前选择附件中以下相对应的可执行文件:
FOR_XP_ME_98.EXE 用于Windows XP/ME/98
FOR_Win2K.EXE 用于Windows 2000
(注意:该工具要求系统的默认路径是C盘才有效,在Windows ME/98操作系统下如出现错误对话框,表示系统已经干净了,该工具不会对已经安装的驱动产生危害)
步骤三、安装新的驱动。
方法二、手动卸载方法
步骤一、在我的电脑-工具-文件夹选项-查看中将隐藏文件和文件夹选择为“显示所有文件和文件夹”。
然后到C:Windowsinf文件夹中将所有的`OEM文件(如oem0.inf,oem0.pnf;oem1.inf,oem1.pnf…)剪切并转移到另外的目录中保存或者手动删除掉该摄像头对应的oem文件
步骤二、完成上面的步骤后,插入USB摄像头,这时电脑会发现新硬件并弹出安装驱动的信息,选择取消,然后用鼠标右键点击我的电脑,选择属性,在弹出系统属性界面中,进入系统属性-硬件-设备管理器将带有感叹号的PC CAMERA按鼠标右键卸载。
步骤三、拔除摄像头,开始安装新的驱动。
针对以上第二种现象
步骤一、克隆操作系统是将摄像头驱动默认存放在C:WindowsDriverCamera301P文件夹下面,当你点击新的摄像头驱动光盘安装时,系统不会提示已经存在有摄像头驱动。把此驱动卸载,请把这个文件夹找到并删除掉;
步骤二、先安装新的摄像头驱动,再插上摄像头装载硬件,安装完成后重新启动电脑后可以正常使用;
步骤三、不需重复以上两个步骤,直接点击新的'光盘安装最新的驱动,插上摄像头后系统检测到新硬件,并自动完成硬件驱动装载;
步骤四、进入到设备管理器中,可以看到图像处理设备已经成功安装,但当你打开“AMCAP”预览图像时会出现无法预览、白屏、黑屏现象;
步骤五、把鼠标右键放在图像处理设备的“Vimicro USB PC Camera(ZC0301PL)”更新驱动程序,出现对话框后选择“从列表或指定为位置安装;
步骤六、选择下一步后选择“不要搜索”,进入“从软盘安装”界面。
步骤七:点击浏览,将路径指向驱动光盘目录或最新驱动目录下面的“usbvm31b.inf”
步骤八:一直点击“下一步”完成驱动安装。
【笔记本摄像头不能用怎么办】相关文章:
电脑休眠后鼠标不能用怎么办09-22
惠普笔记本硬盘坏了怎么办?04-28
笔记本无法搜索wifi怎么办11-27
笔记本电脑卡机了应该怎么办08-01
笔记本屏幕出现暗屏怎么办11-27
电脑硬盘不转怎么办02-09
笔记本电脑充不进电怎么办11-26
USB接口不能用11-26
Win10笔记本键盘失灵怎么办11-27