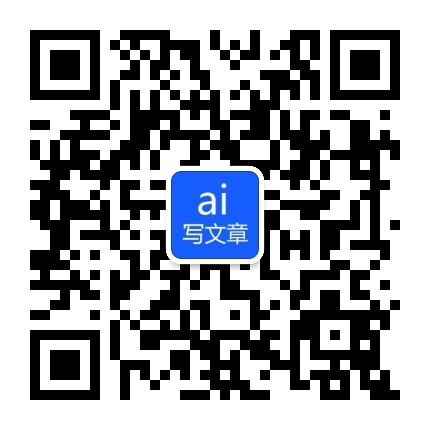- 相关推荐
给文件夹加密的方法
导语:个人电脑中有许多隐私内容,特别是各种文件,那么如何为这些文件保密呢?下面是小编推荐的给文件加密的方法,欢迎参考!
方法1:
目前我们使用的压缩工具主要是winrar,winzip,7-zip等,这些工具都提供了加密功能。如果你的文件数量不太多,文件也不是很大的话,用压缩工具打包并加密是非常好的办法,还可以防止一部分病毒破坏。如果文件太大的话,压缩解压用的时间太长了,就有点得不偿失。
这里简单说下利用7-zip加密文件的操作,至于rar等基本上差不多。
1、选中要加密的文件或文件夹,点右键--选择7-zip--选择添加到压缩档案。
2、最上面给文件起个名字,格式选择7z或zip.
3、由于我们主要是用来打包,所以压缩等级选择“最快压缩”即可。
4、其它选项使用默认即可,然后在“加密”那里填写上密码,并选择“加密文件名”,如果格式是用zip话,就不能选择“加密文件名”,那么别人还是可以打开压缩包查看到里面有哪些文件,但不能打开文件或释放文件,然后点确定即可。如果有必要还可以选择“创建自释放档案”作成exe文件。
方法2: 用加密工具加密
目前有许多工具都可以对文件进行加密,有的是使用密码,有的是用的伪装法,到百度上搜索一下“加密软件”,你就会找到许多的这类工具。
方法3: 终极加密-NTFS加密
如果你的分区不是NTFS分区,那么请使用下面命令将它转成NTFS分区:
convert x: /fs:ntfs
其中x:是你的盘符
NTFS加密是基于windows用户帐户的,即,你使用哪个用户登录的系统,并对文件加密,加密后只有这个用户才能访问。所以,使用这种方法,请先给自己建立一个用户账户,并加上密码,其它人用其它用户账户登录系统。
加密方法很简单:
1、 用自己的账户登录系统,选择要加密的文件,点右键,选择属性。
2、 选择安全卡,点高级,选择权限卡,将下面的复选框的对勾去掉,弹出提示选择删除即可。
3、 返回安全,点添加,输入你的用户名,点确定,权限选择完全控制。以上2-3两步是完成NTFS访问控制,使文件只有你自己才有访问权限,这样作会更安全一些。
4、 选择常规,点高级,选择“加密内容以便保护数据”。
5、 点应用,如果有警告提示,选择“加密文件及其父文件夹”,如果只是想对文件内容加密,可以选择“只加密文件”到这里文件夹密就完成了。
由于NTFS加密是利用证书来认证访问是否合法,如果重装系统的话,那么已加密的文件就永远都打不开了,所以我们还要对证书进行备份。
1),开始--运行--输入certmgr.msc。
2),证书-当前用户,选择个人--证书,右边会看到一个用户的自颁发证书。
3),在证书上点右键,选择所有任务,导出,按提示一步一步作即可,如果哪一天重装了系统,只需再建立一个自己的用户,登录后双击证书,按提示一步一步导入即可,然后加密的文件自己就又能继续访问了。
怎么给电脑上的文件夹加密
一、使用Windows系统自带加密功能
找到并选中文件夹:首先,找到并右键点击你想要加密的文件夹。
打开属性窗口:在弹出的菜单中选择“属性”。
进入高级设置:在属性窗口中,点击“高级”按钮。
勾选加密选项:在高级属性窗口中,勾选“加密内容以便保护数据”选项,然后点击“确定”。
确认加密:系统会提示你是否要将该文件夹及其内容移动到一个新的加密文件夹中,点击“确定”后,系统将自动完成加密过程。
需要注意的是,使用此方法加密文件夹后,每次访问该文件夹都需要输入正确的用户账户和密码。
二、使用压缩软件加密
选择压缩软件:选择一个支持加密功能的压缩软件,如WinRAR、7-Zip等。
添加文件夹到压缩文件:右键点击你想要加密的文件夹,选择“添加到压缩文件”(具体选项可能因压缩软件而异)。
设置密码:在弹出的压缩设置窗口中,找到“设置密码”或类似的选项,并点击进入。
输入密码并确认:输入一个安全的密码,并再次输入密码以确认。
开始压缩并加密:点击“确定”或“开始”按钮,压缩软件将开始压缩并加密文件夹。
完成压缩后,原始文件夹将被删除(或保留,取决于你的设置),留下一个带有密码的压缩文件。
三、使用第三方加密软件
选择加密软件:下载并安装一个可靠的第三方加密软件,如金舟文件夹加密大师等。
添加文件夹:运行加密软件,按照提示添加你想要加密的文件夹。
设置密码:在弹出的窗口中输入一个自定义的密码,并再次输入密码以确认。
开始加密:点击“加密”或类似的按钮,软件将开始加密文件夹。
加密成功后,文件夹将被锁定,每次访问都需要输入正确的密码。
四、其他加密方法
除了上述方法外,还可以考虑使用以下加密方法:
使用Office软件的加密功能:如果你需要加密的是Office文档,可以使用Office软件自带的加密功能。
使用磁盘加密工具:如BitLocker(Windows系统内置),可以对整个磁盘或分区进行加密。
使用硬件加密设备:购买支持硬件加密的存储设备,如加密U盘或移动硬盘,将需要加密的文件存储到这些设备中。
使用云存储服务的加密功能:选择支持文件加密的云存储服务,如OneDrive、Dropbox等,上传需要加密的文件到云存储中,并在服务设置中开启文件加密功能。
注意事项
在选择加密方法时,请根据自己的需求和实际情况进行选择。
为了确保加密的安全性,请务必设置一个强密码,并定期更换密码。
在使用第三方加密软件时,请选择可靠且安全的软件,以避免数据泄露或损坏的风险。
加密后的文件夹或文件将无法被未授权的用户访问或查看,因此请确保在加密前备份重要数据以防万一。
资深写手 • 1对1服务
品质保证、原创高效、量身定制满足您的需求
【给文件夹加密的方法】相关文章:
关于给bios加密的方法10-10
关于Excel文件加密与隐藏方法10-05
关于win7硬盘加密方法10-10
关于windows.old文件夹删除方法10-06
win10系统文件夹闪退的解决方法10-13
简述硬件加密的特点10-05
硬件加密u盘原理10-03
让PowerPoint演示文稿进行加密10-04
文件夹病毒怎么处理10-03
文件夹怎么设置密码10-03