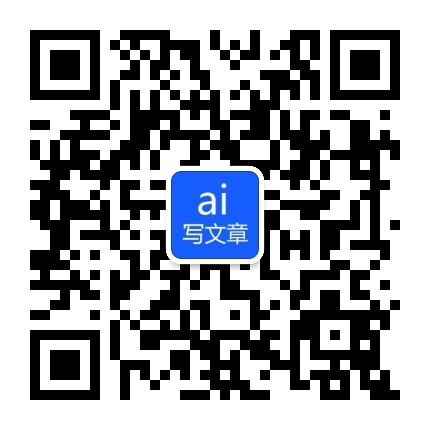win10清理磁盘的方法
很多网友抱怨电脑系统升级到Win10后,经常会出现卡顿现象。而导致Win10电脑卡的原因有很多,有硬件方面的,如电脑配置过低,硬盘太差,而系统方面则主要是服务占用等问题。今天呢,小编就为大家推荐win10清理磁盘的方法,希望能帮到大家哦~
win10清理磁盘的方法
首先,请大家在Win10系统桌面上对着回收站击右键,在弹出的菜单中点击选择“属性”按钮,打开回收站属性页面。
打开回收站属性设置页面之后,请确保没有关闭回收站功能,即选择文件删除操作之后是将文件放入回收站而非直接删除,如果开启直接删除文件功能的话,Win10系统中的磁盘清理功能将默认处于关闭状态。
接下来,请大家双击打开Win10系统中的计算机页面,打开计算机系统中的磁盘文件管理页面,对着需要清理的磁盘击右键,选择“属性”选项。
打开Win10系统磁盘属性页面之后,在磁盘属性页面中点击选择“磁盘清理”选项,打开Win10系统磁盘清理向导页面。
接下来,我们将打开Win10系统磁盘清理页面,在步入下一个阶段之前,要经过一段时间的扫描,扫描视硬盘的读写速度来确定,如果是固态硬盘的话,扫描速度会很快,如果硬盘中文件本身不多的话,速度也是很快的。
接下来,硬盘将显示可以清理的文件内容,一般来说这些内容可以选择全部清理,但是这里并不是全部的.可清理的内容,建议大家勾选页面底端“清洗系统文件”菜单。
接下来,又是一段漫长的等待时间,建议大家多一些耐心,因为如果硬盘读写速度不快的话,这里要耗费的时间会多一些,大家不要以为是程序无响应哦。
这里,推荐大家将全部的可删除文件全部勾选,大家是可以放心的删除这些文件的。毕竟使用系统自带的文件清理工具还是值得信任的,特别如果是由其他操作系统升级至Win10系统之后,残留的文件是很多的,严重影响了系统的运行速度。
在硬盘文件清理页面,点击页面顶端“其他选项”标签,将打开其他清理项目,这里我们可以选择卸载系统中所安装的使用频率不大的软件。
在第二个删除选项中,点击清理按钮之后将会删除系统中自动创建的还原点文件,由于还原点文件的建立,还原点过多时是需要删除部分还原点来释放系统空间的,小伙伴们赶快试试吧。
资深写手 • 1对1服务
品质保证、原创高效、量身定制满足您的需求
【win10清理磁盘的方法】相关文章:
磁盘空间清理步骤12-17
教您如何做磁盘清理10-14
win10磁盘碎片要怎么整理?12-06
win10系统清理c盘垃圾教程11-22
电脑内存清理方法介绍12-15
全面清理电脑病毒的方法10-30
Win10默认网关的设置方法02-01
Win10关闭445端口的方法11-23
win10关闭家庭组的方法11-16